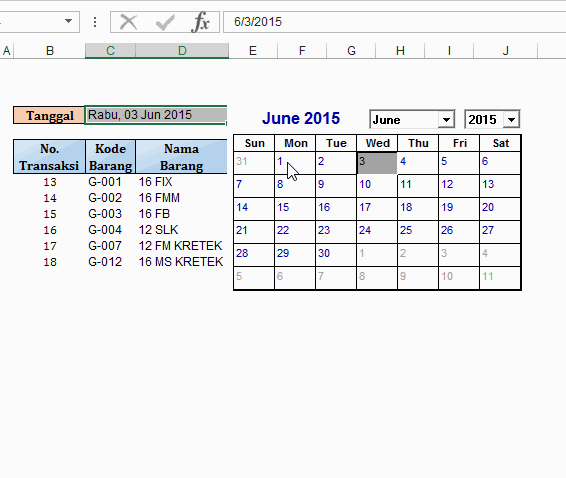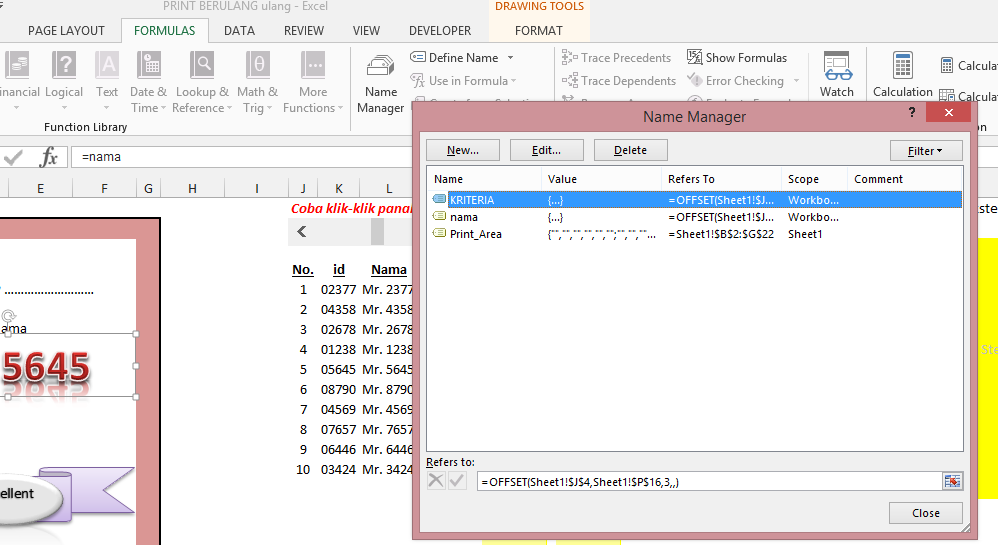Assalamualaikum
membuat stempel tentu harus dengan ijin dari pihak yang memiliki otoritas pada stempel tersebut
tetapi terkadang kita di beri tugas untuk menduplikasi stempel tersebut kedalam laporan atau kartu-kartu yang terkait dengan lembaga kita
nah kali ini kita coba membuka trik yang boleh dikatakan trik lama dan sangat mudah untuk hal tersebut.
kita persiapkan dulu bahannya :
1. Model Stempel biasanya bulat bisa kita download dari om Google
2. Nama/ Tulisan yang akan di masukkan ke Stempel
Pengerjaannya :
1. Edit Gambar yang kita download
menggunakan Software Editor Image
seperti Photosop, Corel, Paint dsb.
hingga tulisan yang ada pada gambar kosong
(untuk di isikan sesuai data)
disini saya pakai Paint (fasilitas windows).
2. insert Picture yang sudah di edit ke Sheet
Excel
3. Insert Word art dan sesuaikan kebutuhan
lekukan word dengan gambar stempel yang
di kehendaki
4. Klik Word art kemudian di kotak bar formula
tuliskan =A1 , ini asumsi nama sekolah di tulis
di cell A1
5. Klik semua shape, image dan word art
kemudian Klik kanan Group..
6. Selesai
Contoh File sederhana disini
Semoga bermanfaat :)
Silahkan ke menu HOME untuk artikel menarik lainnya
membuat stempel tentu harus dengan ijin dari pihak yang memiliki otoritas pada stempel tersebut
tetapi terkadang kita di beri tugas untuk menduplikasi stempel tersebut kedalam laporan atau kartu-kartu yang terkait dengan lembaga kita
nah kali ini kita coba membuka trik yang boleh dikatakan trik lama dan sangat mudah untuk hal tersebut.
kita persiapkan dulu bahannya :
1. Model Stempel biasanya bulat bisa kita download dari om Google
2. Nama/ Tulisan yang akan di masukkan ke Stempel
Pengerjaannya :
1. Edit Gambar yang kita download
menggunakan Software Editor Image
seperti Photosop, Corel, Paint dsb.
hingga tulisan yang ada pada gambar kosong
(untuk di isikan sesuai data)
disini saya pakai Paint (fasilitas windows).
2. insert Picture yang sudah di edit ke Sheet
Excel
3. Insert Word art dan sesuaikan kebutuhan
lekukan word dengan gambar stempel yang
di kehendaki
4. Klik Word art kemudian di kotak bar formula
tuliskan =A1 , ini asumsi nama sekolah di tulis
di cell A1
5. Klik semua shape, image dan word art
kemudian Klik kanan Group..
6. Selesai
Contoh File sederhana disini
Semoga bermanfaat :)
Silahkan ke menu HOME untuk artikel menarik lainnya