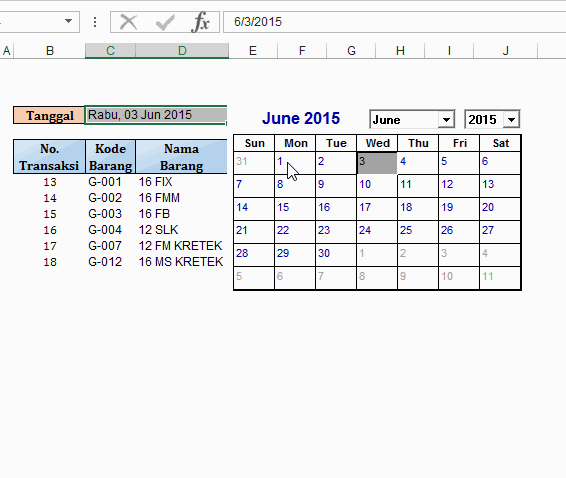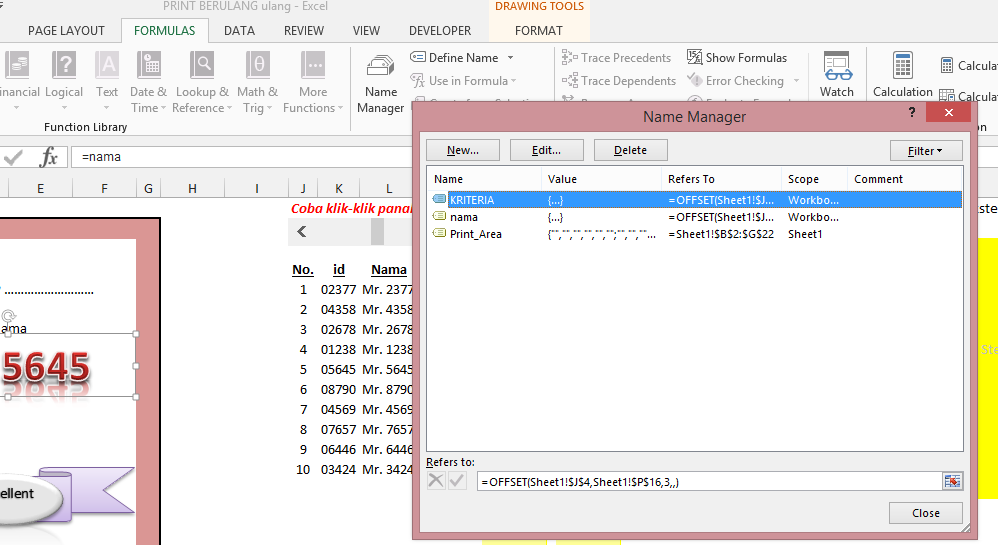Bismillahirahmanirahim
Assalamualaikum Wr. Wb.
Langkah-langkah:
Assalamualaikum Wr. Wb.
Sesuai judul, menggunakan Android sebagai Scanner Barcode ke Excel
Melihat salah satu pertanyaan dan status member di grup EIUG tentang scanner barcode saya jadi tertarik untuk membahas hal tersebut karena terkadang kita merasa peralatan untuk aplikasi toko seperti scanner dan aplikasi Kasir cukup mahal selain itu cukup bingung untuk mencari sendiri alatnya dipasaran.
apa fungsi dari sistem ini?
ada beberapa manfaat yang bisa kita dapatkan dari scanner barcode ini, misalnya Aplikasi Kasir Toko, untuk Melacak Kartu Siswa atau Kartu Anggota sebuah Organisasi, atau melacak keabsahan sebuah hasil cetak yang kita beri segel barcode.
apa fungsi dari sistem ini?
ada beberapa manfaat yang bisa kita dapatkan dari scanner barcode ini, misalnya Aplikasi Kasir Toko, untuk Melacak Kartu Siswa atau Kartu Anggota sebuah Organisasi, atau melacak keabsahan sebuah hasil cetak yang kita beri segel barcode.
setelah membaca beberapa referensi di status tersebut dan mencoba secara langsung aplikasi tersebut bisa dilakukan langsung menggunakan Android dan PC atau Laptop. Ok kita langsung saja ke TKP:
syarat yang diperlukan:
- Jaringan Wifi atau Bluetooth (PC/Laptop yang memiliki bluetooth), jika PC atau laptop tidak tersedia bluetooth, bisa kita beli assesoris/hardware bluetooth tambahan dan jangan lupa install driver bluetooth nya :)
contoh bluetooth hardware
2. Driver Barcode Scanner untuk PC/Laptop dapat anda download disini.
3. Aplikasi Android untuk Scannernya dapat di download disini. kebetulan versi ini adalah versi
pro sehingga tidak terbatas lagi pada 10-20 scanner saja.
4. Microsoft Office Excel (pasti sudah ada), kalau diinginkan menggunakan Worksheet
atau userform juga bisa.
Langkah-langkah:
- Install aplikasi Barcode Reader Pro v1.8.1.apk di android yang tadi anda download
- Install Driver KinoniWinInstaller281.exe di PC/Laptop yang juga anda download tadi
- Setting sesuai kebutuhan, jika menggunakan:
Wifi :
- Konekkan Android, PC/Laptop anda ke Wifi anda
- Buka aplikasi barcode reader di android anda,
- Buka Excel / Aplikasi VBA penjualan anda kemudian letakkan kursor pada tempat yang diinginkan (lihat gambar)
- Lakukan Scan pada barang yang dinginkan
- hasilnya akan otomatis di kursor tadi
Dengan menggunakan Bluetooth
- Pastikan bluetooth PC/Laptop Aktif
- Aktifkan Bluetooth Android
- Buka aplikasi Barcode di Android
- Buka Setting dan pilih koneksi bluetooth
- Buka Excel dan letakkan kursor pada posisi yang diinginkan
- lakukan scanner pada barang yang diinginkan
- dan lihat hasilnya di excel
Catatan :
- biasanya akan terjadi error 5005 itu dikarenakan salah satu perangkat (Android/PC/Laptop) koneksi ke wifi kurang bagus.
- jika menggunakan bluetooth biasanya juga terjadi error, maka perlu dilakukan pembersihan cache/data di setting aplikasi android anda kemudian aktifkan kembali bluetooth dan lakukan koneksi ulang ke PC/Laptop.
Sekian tutor menggunakan Android untuk Scanner Barcode ke Excel, semoga bermanfaat
untuk error-error lain yang muncul mohon bantuan teman-teman untuk saling membantu mengatasinya di kolom komentar, semoga cara ini makin sempurna kedepannya.
Salam KJ99
referensi dari artikel ini disini
untuk error-error lain yang muncul mohon bantuan teman-teman untuk saling membantu mengatasinya di kolom komentar, semoga cara ini makin sempurna kedepannya.
Salam KJ99
referensi dari artikel ini disini