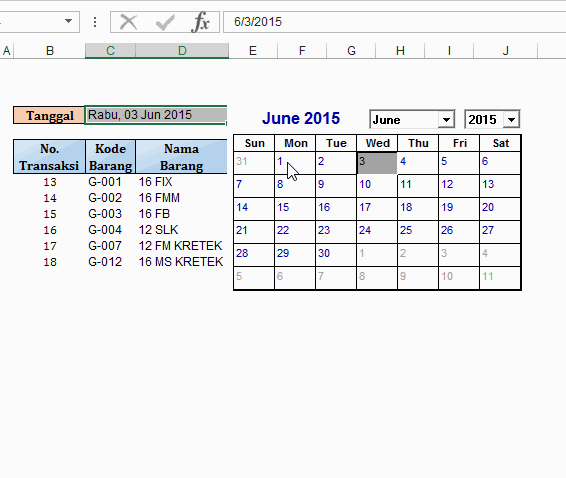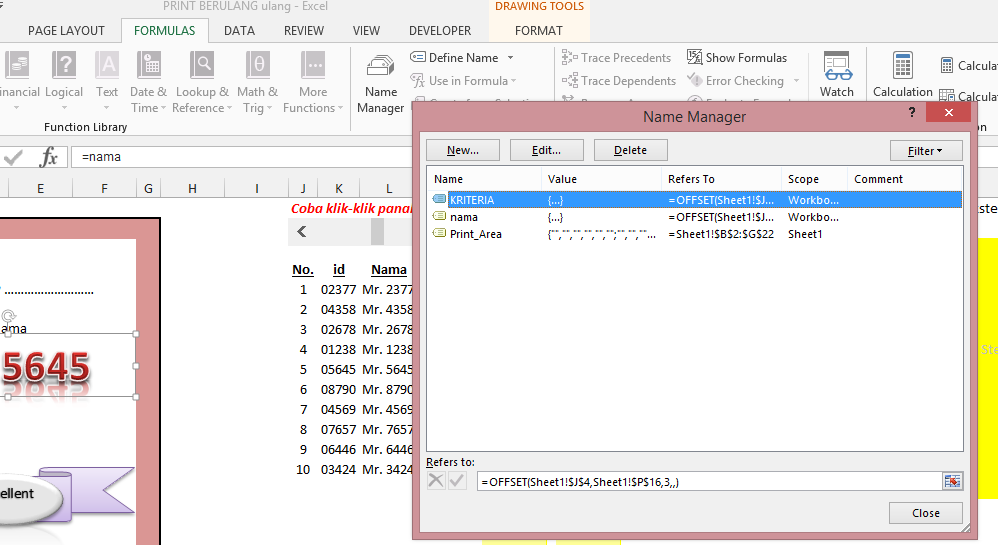Assalamualaikum Wr. Wb.
Malam ini Alhamdulillah diberi sedikit kesempatan untuk nulis lagi,
Ok, To The Point aja deh
Terkadang di sebuah perusahaan yang masih memberlakukan pembayaran dengan sistem cash memerlukan hitungan akurat terkait jumlah pecahan uang yang harus tersedia di cashier, apalagi jika perusahaan juga masih melakukan pembayaran upah langsung (cash) pada pekerja harian pasti memerlukan hitungan untuk kebutuhan pecahan mata uang yang akan dibayarkan.
Coba perhatikan contoh NILAI PEMBAYARAN dibawah ini
Rp 1.588.850,-
Pertanyaannya berapa lembar uang yang harus disiapkan untuk Pecahan Rp100.000, Rp50.000,- , Rp20.000,- , Rp10.000,- , Rp5.000,- , Rp2.000,- , Rp1.000,- , Rp500,- , Rp200,- , Rp100,- , Rp50,-
Anda akan menjawab :
- Pecahan Rp100.000,- = 15 lembar
- Pecahan Rp50.000,- = 1 lembar
- Pecahan Rp20.000,- = 1 lembar
- Pecahan Rp10.000,- = 1 lembar
- Pecahan Rp5.000,- = 1 lembar
- Pecahan Rp2.000,- = 1 lembar
- Pecahan Rp1.000,- = 1 lembar
- Pecahan Rp500,- = 1 lembar
- Pecahan Rp200,- = 1 lembar
- Pecahan Rp100,- = 1 lembar
- Pecahan Rp50,- = 1 lembar
untuk hal seperti diatas kita bisa memecahkan dengan beberapa kombinasi function di excel dan untuk yang saya pakai adalah TRUNC, SUMPRODUCT
Lebih jelasnya silahkan Download File DISINI
Fungsi penggunaan TRUNC dalam file ini adalah untuk menghilangkan nilai desimal di belakang koma pada sebuah fungsi pembagian, misal 5/2 = 2,5 tetapi trunc menjadikan nilai 2 saja atau 1/2=0 saja dalam trunc.
untuk SumProduct merupakan function yang menjumlah 2 array tabel yang dikalikan secara matrix.
Semoga pembahasan ini bermanfaat, saya sangat menunggu kritikan dan saran pembaca untuk perbaikan atau cara yang lebih singkat dan padat.
Salam KJ
Malam ini Alhamdulillah diberi sedikit kesempatan untuk nulis lagi,
Ok, To The Point aja deh
Terkadang di sebuah perusahaan yang masih memberlakukan pembayaran dengan sistem cash memerlukan hitungan akurat terkait jumlah pecahan uang yang harus tersedia di cashier, apalagi jika perusahaan juga masih melakukan pembayaran upah langsung (cash) pada pekerja harian pasti memerlukan hitungan untuk kebutuhan pecahan mata uang yang akan dibayarkan.
Coba perhatikan contoh NILAI PEMBAYARAN dibawah ini
Rp 1.588.850,-
Pertanyaannya berapa lembar uang yang harus disiapkan untuk Pecahan Rp100.000, Rp50.000,- , Rp20.000,- , Rp10.000,- , Rp5.000,- , Rp2.000,- , Rp1.000,- , Rp500,- , Rp200,- , Rp100,- , Rp50,-
Anda akan menjawab :
- Pecahan Rp100.000,- = 15 lembar
- Pecahan Rp50.000,- = 1 lembar
- Pecahan Rp20.000,- = 1 lembar
- Pecahan Rp10.000,- = 1 lembar
- Pecahan Rp5.000,- = 1 lembar
- Pecahan Rp2.000,- = 1 lembar
- Pecahan Rp1.000,- = 1 lembar
- Pecahan Rp500,- = 1 lembar
- Pecahan Rp200,- = 1 lembar
- Pecahan Rp100,- = 1 lembar
- Pecahan Rp50,- = 1 lembar
untuk hal seperti diatas kita bisa memecahkan dengan beberapa kombinasi function di excel dan untuk yang saya pakai adalah TRUNC, SUMPRODUCT
Lebih jelasnya silahkan Download File DISINI
Fungsi penggunaan TRUNC dalam file ini adalah untuk menghilangkan nilai desimal di belakang koma pada sebuah fungsi pembagian, misal 5/2 = 2,5 tetapi trunc menjadikan nilai 2 saja atau 1/2=0 saja dalam trunc.
untuk SumProduct merupakan function yang menjumlah 2 array tabel yang dikalikan secara matrix.
Semoga pembahasan ini bermanfaat, saya sangat menunggu kritikan dan saran pembaca untuk perbaikan atau cara yang lebih singkat dan padat.
Salam KJ